
Two-factor authentication (2FA) is a security measure that requires two separate factors to gain access—something you know and something you have. While it’s still important to have a strong, unique password to make it harder to crack (‘something you know’), 2FA also incorporates a randomly generated six-digit code that gets sent to or synced with a device you trust like your personal cell phone (‘something you have’).
There are a few different ways to get the 2FA code. One of the most common is to use your smartphone with an authenticator app or to have the code sent via text. We currently only support Google Authenticator.
Return to Top of Page
- Log in to your webmail.
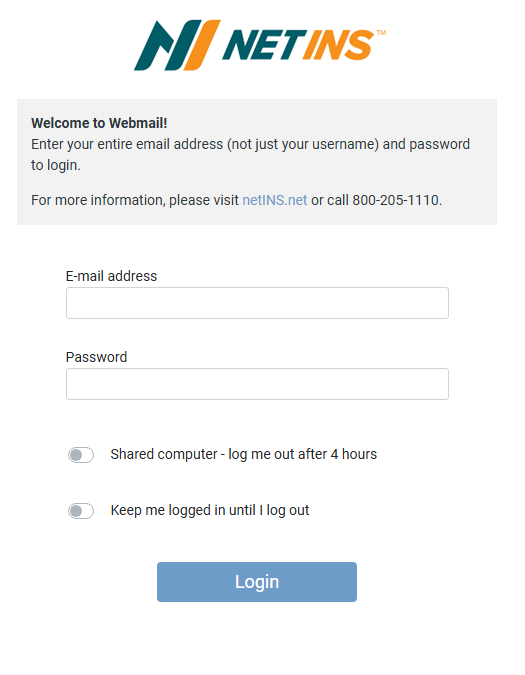
- Select Settings from the sidebar.
- From the left-hand menu, select Password then Two-factor authentication.


- Choose between setting up 2FA with an authenticator or with SMS text messaging.

- Select Enable with Google Authenticator, and you will be asked to re-enter your password.

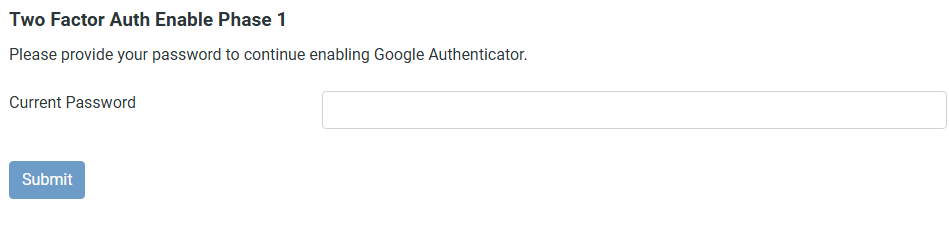
- Using your Google Authenticator, scan the QR code and enter in the six-digit code.
- You will be automatically logged out and when you log back in, two-factor authentication will be required. Your account is now protected by 2FA.
Return to Top of Page
- Log in to your webmail.
- Select Settings from the sidebar
- From the left-hand menu, select Password then Two-factor authentication.


- Choose between setting up 2FA with an authenticator or with SMS text messaging.

- Select Enable with SMS, and you will be asked to re-enter your email password and your phone number.
- Once you’ve received the SMS, enter in the six-digit code.
- You will be automatically logged out and when you log back in, two-factor authentication will be required. Your account is now protected by 2FA.
Return to Top of Page
- Navigate to your webmail login.
- Enter your email address and password.
- Once 2FA is enabled, you’ll be prompted for the 2FA login token before being allowed access to your email.
Return to Top of Page
- Log in to your webmail.
- Select Settings from the sidebar.
- From the left-hand menu, select Password then Two-factor authentication

- Select Disable.
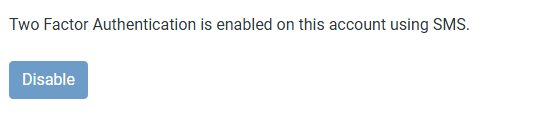
- Enter your current password and select Submit.

- Enter in your verification token from your SMS or Google Authenticator and click Submit.
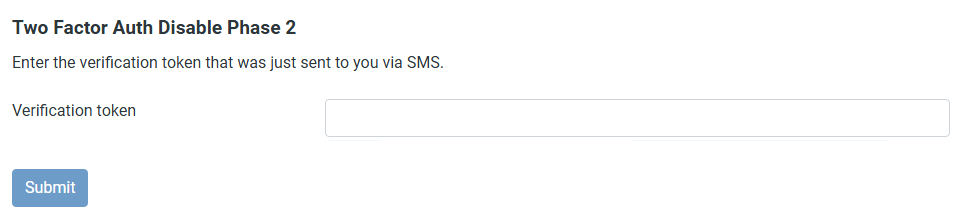
- A confirmation message will appear in the lower corner, and you’ll be able to continue without 2FA enabled or set up a new 2FA device.
Return to Top of Page